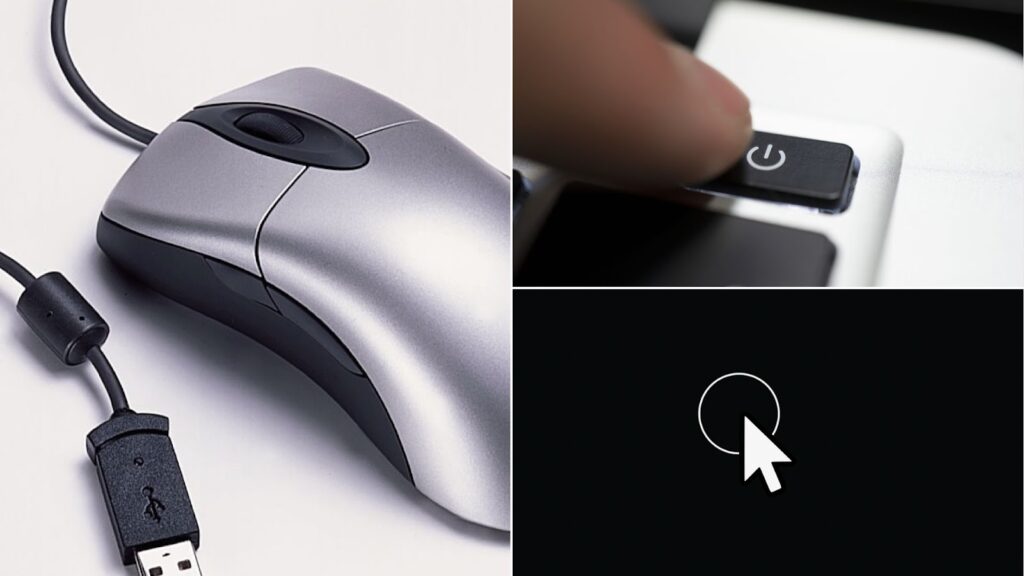Have you ever found yourself in the middle of work, only to realize your Windows cursor has mysteriously disappeared? This can happen during a presentation or while gaming; whatever the case, a missing cursor can disrupt your flow.
Source: Pinterest
Don’t worry—there are several simple fixes that can help you get your Windows cursor back in no time. Keep reading.
1. Check if Your Windows Cursor is Hidden
Sometimes, the simplest explanation is the right one. Your Windows cursor may just be hidden. So, you can simply check your settings under “Mouse Properties” to ensure the “Hide pointer while typing” option is disabled.
Source: Pinterest
This quick tweak might just do the trick! See? It’s that easy. Remember to always try this trick first.
2. Reconnect or Replace Your Mouse
Before diving into more complicated fixes, ensure your hardware is working. That might just be the problem.
Source: Pinterest
If your Windows cursor disappears and you’re using an external mouse, try unplugging and reconnecting it. Sometimes, switching USB ports or even trying a different mouse can help pinpoint the issue.
3. Restart Your Computer
One of the easiest and often most effective fixes when your Windows cursor disappears is restarting your computer. A fresh reboot can reset any minor glitches in your system, including a frozen or missing cursor.
Source: Pinterest
This simple step can also refresh drivers and resolve temporary issues, helping your system run smoothly again. These temporary glitches can also be related to memory issues.
4. Update Your Mouse Drivers
Outdated drivers can cause various issues with your mouse, including the disappearance of your Windows cursor. To fix this, open the Device Manager, locate your mouse or touchpad under “Mice and other pointing devices,” and update the driver.
Source: Pinterest
Ensuring you have the latest drivers can resolve compatibility problems, especially after a system update. It’s a simple fix that often restores functionality.
5. Use the Ctrl Key to Locate Your Cursor
If your Windows cursor regularly disappears, enabling the “Find my cursor” option can be a lifesaver. To do this, navigate to “Mouse Properties” and check the box for “Show location of pointer when I press the CTRL key.”
Source: Pinterest
Now, whenever your cursor vanishes, simply press CTRL. A circle will immediately highlight its location, making it easy to spot.
6. Adjust Display Settings
Sometimes, the Windows cursor can disappear if your display settings are misconfigured, particularly after connecting an external monitor. First, check your display settings to ensure everything is set correctly.
Source: Pinterest
You may need to adjust the resolution, as an incorrect resolution can cause visibility issues. If that doesn’t work, try disabling any secondary displays to see if your cursor reappears.
7. Fix Cursor Issues in Safe Mode
Booting into Safe Mode can help determine whether third-party software or driver is causing the issue. If your Windows cursor reappears while in Safe Mode, it’s a strong indication that a program or driver is at fault.
Source: Pinterest
From there, you can begin troubleshooting by disabling unnecessary startup programs. Furthermore, consider uninstalling any recently added drivers to further isolate the problem.
8. Run the Troubleshooter for Hardware
If your Windows cursor disappears, running the built-in hardware troubleshooter can help. First, type “troubleshoot” in the search bar at the bottom left of your screen.
Source: Pinterest
Then, select “Additional troubleshooters” from the options that appear, and run the hardware troubleshooter. This tool will not only identify the problem but may also fix the issue automatically, saving you time and effort.
9. Disable Pointer Trails
Pointer trails can sometimes lead to frustrating glitches, causing your Windows cursor to disappear unexpectedly. To resolve this issue, first, go to “Mouse Properties” by searching for it in the Start menu.
Source: Pinterest
Next, navigate to the “Pointer Options” tab, where you’ll find various settings for your mouse. Finally, uncheck the box next to “Display pointer trails” and check if your cursor reappears.
10. Consider Touchpad Settings for Laptops
For laptop users, touchpad settings can often be the culprit when your Windows cursor disappears unexpectedly. First, navigate to your touchpad settings in the Control Panel or Settings menu to ensure the touchpad is enabled.
Source: Pinterest
Also, check for any specific gestures that might inadvertently hide or freeze the cursor; disabling these can help prevent future issues. By fine-tuning these settings, you can significantly improve your overall user experience.
Closing Note for a Smooth Cursor Experience
A disappearing Windows cursor can be incredibly frustrating, especially when you’re in the middle of an important task. However, with these simple tips and tricks, you’ll be back on track in no time.
Source: Pinterest
Start by updating your drivers, and don’t forget to check your hardware connections. Staying proactive with these solutions will ensure your workflow remains smooth and efficient.