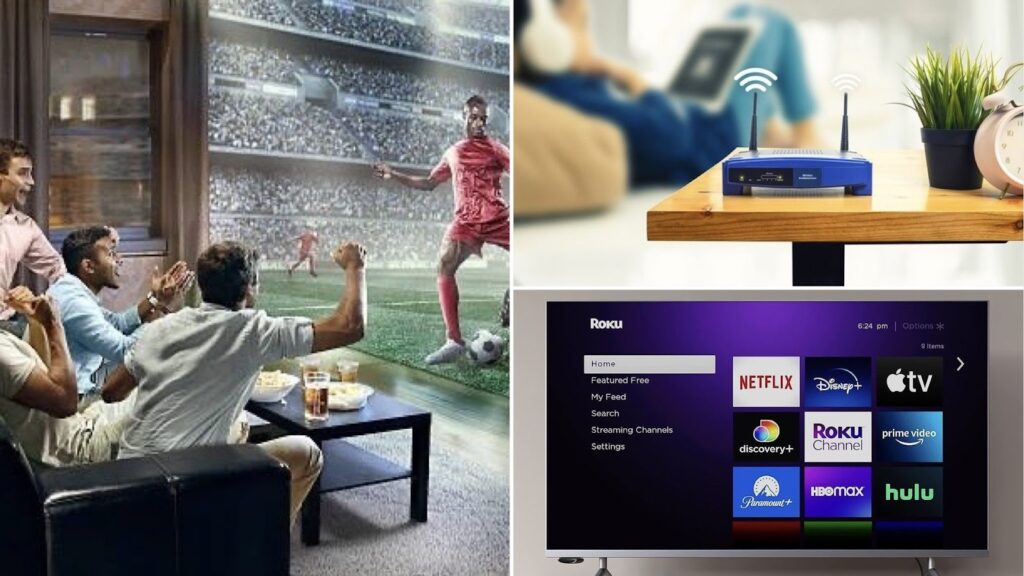Learning how to cast to a Roku from your phone is a game-changer for enjoying your favorite apps and videos on a bigger screen. Regardless of what you’re doing—streaming movies or sharing photos—this feature can make your Roku a central part of your entertainment setup. Let’s jump into everything you need to know, including tips for iPhone users and the role of the Roku app.
What Does It Mean to Cast a Roku From Your Phone?
Casting to a Roku from your phone allows you to project content from your mobile device directly to your Roku-connected TV.
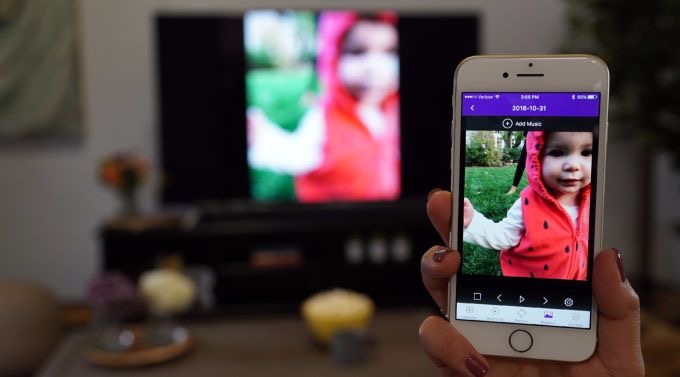
This process relies on your Wi-Fi connection to mirror or stream content without the need for cables. Whether you’re watching Prime Video or sharing vacation photos, casting makes it easy to enjoy media from your phone on a larger display.
How to Cast to a Roku From Your Phone Using Screen Mirroring
One of the easiest ways to cast to a Roku from your phone is through Castify and screen mirroring. For Android users, the Smart View feature makes this straightforward. Simply enable Smart View on your phone, choose your Roku device, and enjoy your content.
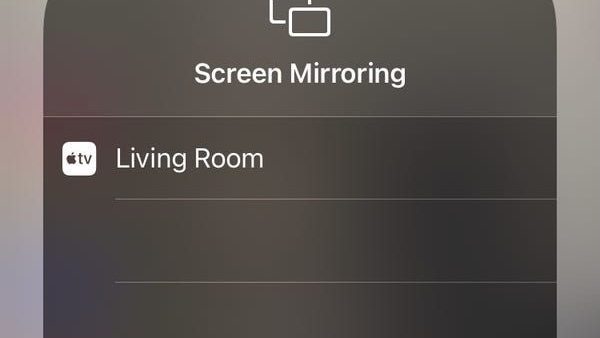
iPhone users, on the other hand, can use AirPlay, but make sure both devices are on the same Wi-Fi connection for smooth streaming.
Setting Up Your Roku for Casting
Before casting to a Roku from your phone, ensure your Roku is ready. Go to Settings, select System, and enable Screen Mirroring.
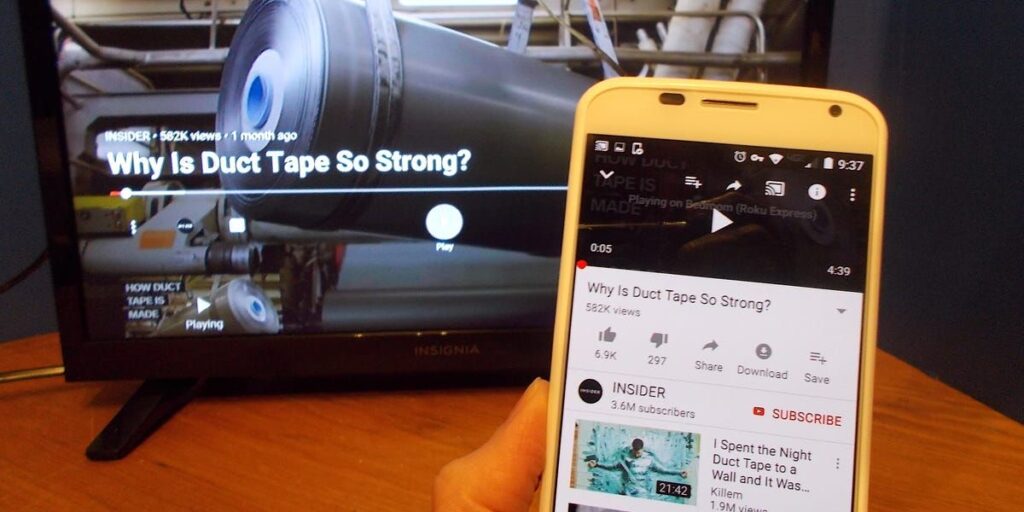
Make sure your Roku is connected to the same Wi-Fi as your phone. If you’re an iPhone user, check if your Roku supports AirPlay. Once set up, your Roku will detect your phone and allow seamless casting.
Using the Roku App for Casting
The Roku app is a versatile tool that simplifies casting to your Roku from your phone. Available for Android and iOS, the app features a Cast button that directly streams content from your phone to your TV.
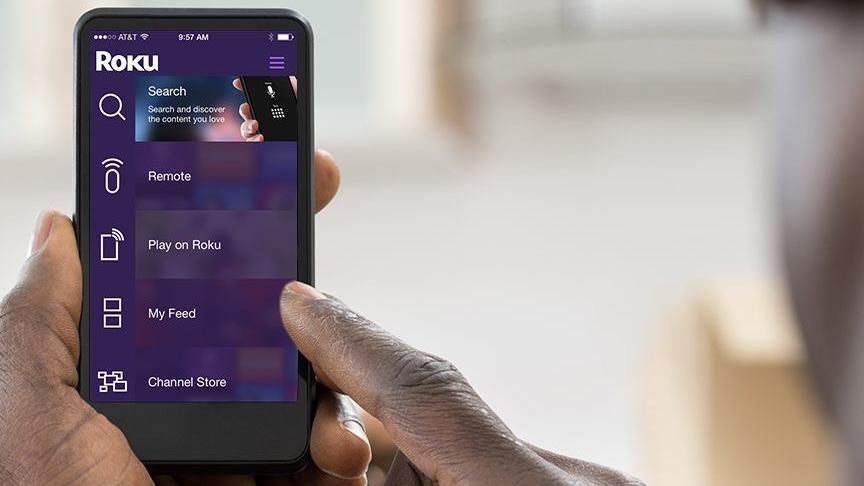
Whether you’re watching a Prime Video series or your personal videos, the app makes it hassle-free. Plus, it acts as a remote control for added convenience.
Casting Prime Video to Roku
Casting Prime Video to your Roku is straightforward with the app’s built-in casting feature. Open Prime Video on your phone, tap the Cast icon, and select your Roku device.
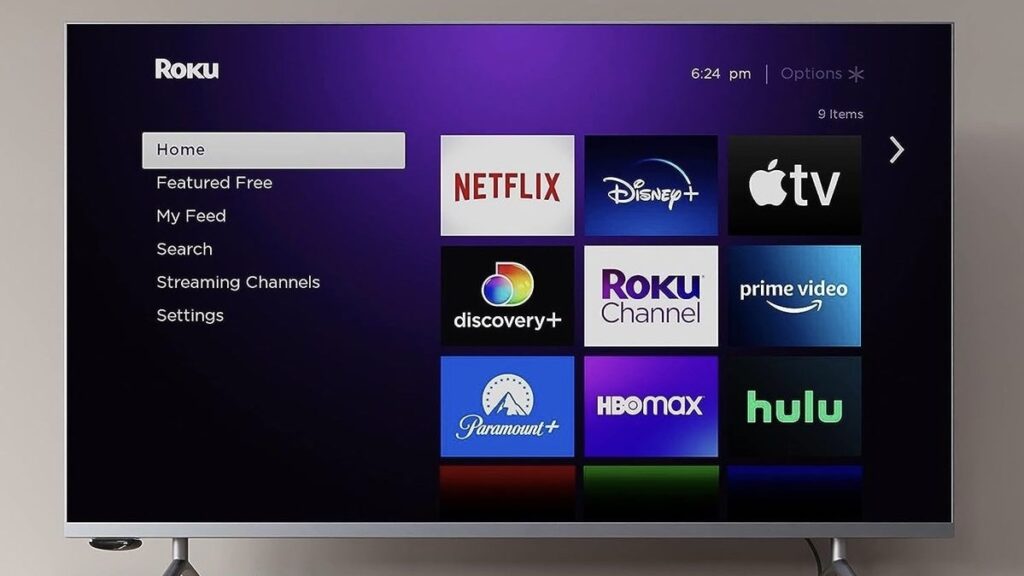
Make sure both devices are on the same Wi-Fi network. Your show or movie will appear on the TV screen instantly, allowing you to enjoy uninterrupted streaming.
Troubleshooting Common Casting Issues
Sometimes, casting to a Roku from your phone doesn’t work as expected. Check your Wi-Fi connection first—both your Roku and phone must be on the same network.

If the problem persists, restart your devices or update your Roku and phone software. For iPhone users, ensure AirPlay is enabled in your Roku settings.
Benefits of Casting to a Roku
Casting to a Roku from your phone provides a more immersive viewing experience. Whether you’re streaming movies, sharing family photos, or hosting a meeting, the large screen enhances everything.

It also eliminates the need for additional streaming devices since your phone acts as the primary source. With features like screen mirroring and the Roku app, it’s easy to tailor your viewing experience.
Comparing Screen Mirroring and Direct Casting
Screen mirroring and direct casting are two ways to cast to a Roku from your phone. Screen mirroring replicates your phone’s display on the TV, making it ideal for sharing apps without built-in casting options.

Direct casting, on the other hand, works through apps like Prime Video, which stream content without showing your phone’s screen. Both methods have unique advantages depending on your needs.
Advanced Casting Tips for iPhone Users
For iPhone users, mastering AirPlay is key to casting to a Roku from your phone. To start, swipe down to access the Control Center and tap the Screen Mirroring option.
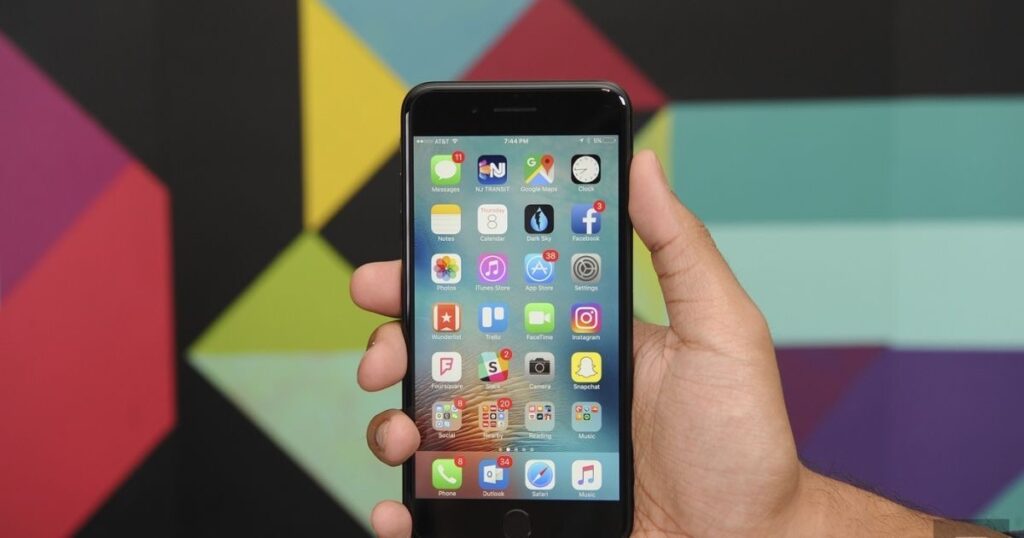
Select your Roku from the list of devices, and your screen will appear on the TV. This method is perfect for viewing personal videos, streaming apps, or even presentations.
Final Thoughts
Knowing how to cast to a Roku from your phone opens up endless possibilities for entertainment and convenience. With options like screen mirroring and the Roku app, there’s a solution for every type of content. When you follow these steps and tips, you’ll turn your Roku into the ultimate entertainment hub in no time. It’s easy and exciting.